¿Cómo cambiar la ubicación en YouTube TV?
YouTube TV es un popular servicio de transmisión que brinda acceso a canales de TV en vivo y contenido a pedido. Una de las excelentes características de YouTube TV es su capacidad de proporcionar contenido localizado según la ubicación del usuario. Sin embargo, a veces es posible que necesites cambiar tu ubicación en YouTube TV, como cuando te mudas a una nueva ciudad o viajas a una región diferente. En este artículo, analizaremos diferentes formas de cambiar su ubicación en YouTube TV.

1.c cambiar ubicación youtube televisión por en la configuración de YouTube TV
La primera y más sencilla forma de cambiar su ubicación en YouTube TV es a través de la aplicación YouTube TV o la configuración del sitio web. Estos son los pasos a seguir:
Paso 1 : abra la aplicación o el sitio web de YouTube TV e inicie sesión en su cuenta. Haga clic en el icono de su perfil en la esquina superior derecha de la pantalla.
Paso 2 : Seleccione " Ajustes †del menú desplegable.
Paso 3 : Haga clic en " Área †y luego seleccione “ Área de reproducción actual “.
Etapa 4 : abre tu teléfono, ve a tv.youtube.com/verify.
Paso 5
: Confirme la nueva ubicación y haga clic en "
Actualizar con el móvil
†para guardar los cambios.
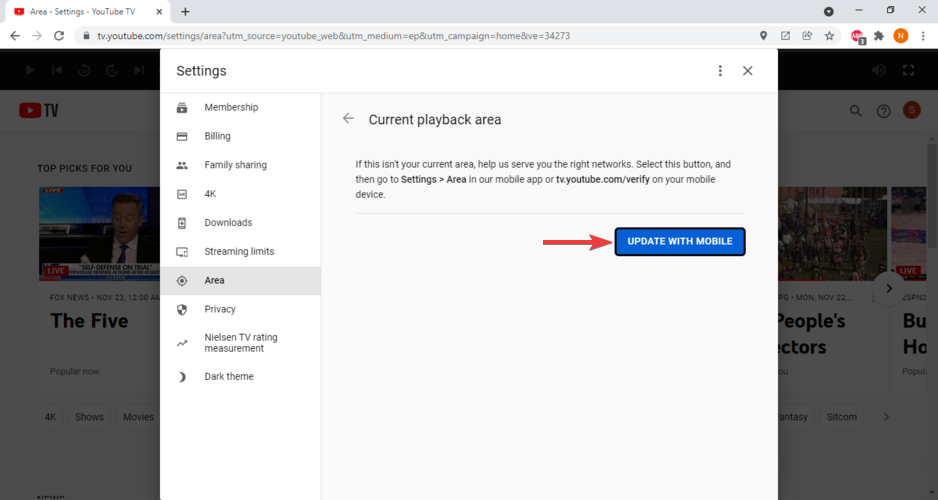
Tenga en cuenta que cambiar su ubicación puede afectar la disponibilidad de canales y contenido locales en YouTube TV. Si está de viaje, puede actualizar su ubicación para continuar accediendo al contenido de su inicio, pero deberá actualizarla a su ubicación real cuando regrese.
2.c cambiar ubicación YouTube TV cambiando La dirección de su cuenta de Google
Si se mudó recientemente a una nueva ciudad o estado, puede actualizar la dirección de su cuenta de Google para reflejar la nueva ubicación. Al hacerlo, YouTube TV actualizará automáticamente su ubicación según la dirección asociada a su cuenta de Google. Estos son los pasos para cambiar la dirección de su cuenta de Google:
Paso 1 : vaya a la página de configuración de la cuenta de Google e inicie sesión en su cuenta.
Paso 2 : Haga clic en " Información personal y privacidad †y luego seleccione “ Tu información personal “.
Paso 3 : Haga clic en " Direccion de casa †y luego haga clic en “ Editar “.
Etapa 4 : Ingrese su nueva dirección y haga clic en " Ahorrar “.
Paso 5
: Una vez actualizada su dirección, abra la aplicación o el sitio web de YouTube TV y su ubicación debería actualizarse automáticamente según la dirección de su cuenta de Google.

3.c cambiar ubicación YouTube TV por usando una VPN
Otra forma de cambiar tu ubicación en YouTube TV es mediante una red privada virtual (VPN). Una VPN es un servicio que le permite conectarse a Internet a través de un servidor en una ubicación diferente. Al usar una VPN, puedes engañar a YouTube TV haciéndole creer que estás en una ciudad o estado diferente. A continuación se explica cómo utilizar una VPN para cambiar su ubicación en YouTube TV:
Paso 1 : Regístrese en un servicio VPN que tenga servidores en la ubicación a la que desea cambiar. Hay muchos servicios VPN disponibles, como ExpressVPN, NordVPN, IPvanish, Private VPN y Surfshark.
Paso 2 : Descargue e instale la aplicación VPN en su dispositivo.
Paso 3 : abra la aplicación VPN y conéctese a un servidor en la ubicación a la que desea cambiar.
Etapa 4 : Una vez que la VPN esté conectada, abra la aplicación o el sitio web de YouTube TV y ahora debería poder acceder al contenido que está disponible en la nueva ubicación.

4.C cambiar ubicación YouTube TV usando AimerLab MobiGo
Aunque las VPN son una técnica excelente para modificar la ubicación de YouTube TV a través de la dirección IP, la ubicación sigue siendo inexacta. Para usuarios de iOS
AimerLabMobiGo
ajusta la ubicación GPS para conectar su dispositivo con un área específica en una ciudad específica para ser más exacto con la precisión de la región. AimerLab MobiGo utiliza GPS para determinar la posición precisa en cualquier ciudad, a diferencia de las VPN que cambian la ubicación conectándose al servidor de la ciudad a través de una dirección IP.
Para acceder a determinados canales y servicios de TV en YouTube TV, los usuarios pueden encontrar su ubicación exacta utilizando AimerLab MobiGo. Además, con un solo clic podrás modificar instantáneamente la ubicación de tu YouTube TV. Puede pretender estar en cualquier parte del mundo de forma rápida y precisa utilizando este software.
Estos son los pasos sobre cómo usar AimerLab MobiGo para cambiar la ubicación de YouTube TV.
Paso 1
: Descargue el cambiador de ubicación AimerLab MobiGo haciendo clic en "
Descarga gratis
†botón de abajo.
Paso 2 : Configure AimerLab MobiGo y seleccione “ Empezar “.

Paso 3
: Siga las instrucciones en pantalla para permitir el acceso a los datos almacenados en su iPhone después de haberlo conectado a su computadora mediante USB o Wi-Fi.

Etapa 4
: En el modo teletransporte, puedes elegir una ubicación haciendo clic en el mapa o escribiendo la dirección del lugar al que deseas ir.

Paso 5
: Sus coordenadas GPS se moverán instantáneamente al nuevo lugar cuando haga clic en "Mover aquí" en MobiGo.

Paso 6
: abre la aplicación YouTube TV en tu iPhone para verificar tu nueva ubicación.

5. Conclusión
Cambiar su ubicación en YouTube TV es relativamente sencillo y existen varios métodos que puede utilizar para hacerlo. Actualizar su ubicación en la configuración de YouTube TV o cambiar la dirección de su cuenta de Google es el método más fácil y común, pero usar una VPN también puede ser efectivo. Si ninguno de estos métodos funciona, puedes probar el
AimerLabMobiGo
Cambiador de ubicación de iPhone para cambiar la ubicación de tu YouTube TV a cualquier parte del mundo sin jailbreak, ¡descárgalo y disfruta de una prueba gratuita!
- ¿Cómo ver y enviar la última ubicación en iPhone?
- ¿Cómo compartir la ubicación en iPhone a través de texto?
- ¿Cómo arreglar el mensaje “Sólo SOS” bloqueado en el iPhone?
- ¿Cómo arreglar un iPhone atascado en modo satélite?
- ¿Cómo arreglar la cámara del iPhone que dejó de funcionar?
- Mejores soluciones para solucionar el problema "No se puede verificar la identidad del servidor" en el iPhone
- ¿Cómo falsificar Pokémon Go en iPhone?
- Descripción general de la falsificación de ubicación GPS de Aimerlab MobiGo
- ¿Cómo cambiar la ubicación en tu iPhone?
- Los 5 principales falsificadores de ubicación GPS para iOS
- Definición del buscador de ubicación GPS y sugerencia de falsificación
- Cómo cambiar tu ubicación en Snapchat
- ¿Cómo buscar/compartir/ocultar ubicación en dispositivos iOS?




